お仕事女子のあんがお送りするお仕事効率化シリーズ記事です。仕事って、出来る限り効率的に速く進めたいですよね。あんもサビ残業の海におぼれていて…
- マウスを使ってパソコン仕事の効率化をしたい!
- パソコン仕事の効率化をもっとできないのかな?
- 仕事の効率化をしたいんだけど、パソコンの工夫でできる簡単なものは?
- 残業時間を減らして、自分の時間や家族の時間をもっと取りたい!
みたいなことをいつも考えています。仕事の効率化をして残業時間を少なくしていき早く帰りたいですよね。しかも、簡単にそれが出来れば嬉しいことこの上ない!
簡単に仕事を効率化するには、マウスなどのツールを購入して活用するのが手っ取り早く、誰にでも出来るのでおすすめです。「大人はお金で時間を買う」とも言えるかもしれませんね。マウスを使って仕事の効率化を進め、残業時間を減らして自分の時間をもっと増やしましょう!
マウスを使った仕事の効率化で生み出した時間を趣味に使ったり、家族と過ごしたりして、人生をもっと有意義に過ごしてください!

- 簡単な仕事効率化:割り付けボタン付きのマウスの活用
- 仕事効率化の切り札:割り付けボタン付きマウスの説明
- ロジクールマウス用「setpoint」のインストール方法
- ロジクールマウス用「setpoint」の設定方法
簡単な仕事効率化:割り付けボタン付きのマウスの活用
スタンダードなWindows用のマウスは左クリック、右クリック、ホイールの3つの操作系で構成されているかと思います。しかし、ちょっとお値段は上がりますが、この3つの他に追加で機能を割り当てられるボタンの付いているマウスがあります。
この割り付けボタン付きのマウスを上手に使うと、ワードやエクセルへの文字などの入力がすごく楽になるのです。先ずは、私の使っているマウスの画像でご説明したいと思います。
仕事効率化の切り札:割り付けボタン付きマウスの説明

マウスの左側面にボタンが2つ付いているのがご覧いただけると思います。デフォルトでは、ページの進む、戻るなどのボタンになっていますが、私は別の機能を割り当てています。割り当てられる機能は多くの動作の中から選べます。私の場合、文章や資料を作成する仕事が多いので、ショートカットキーのコピー、切り取りの機能を割り当てています。貼り付けはセンターのスクロールホイールを押し込むことで出来るようにしてあります。
そうすることで、いちいちコピーや貼り付けをしたいときに、ショートカットキーを押したり、右クリックのメニューを開かずに、マウスのボタン操作だけで完結できます。連続で貼り付けたいときなどに特に効果的です。仕事上文章を作成することが多い方は、先ほどの3つの機能の割り付けがおすすめです。ほかのお仕事をされている方は別の機能の方がいい場合もあるでしょう。自分の良く使う機能を割り付けることをお勧めします。
スポンサーリンク
私の使っているマウスは、ロジクールのマウスです。割り付けボタン付きのマウスは安価なものからちょっとお値段の高いものまで色々なメーカーから出ております。ロジクールはどちらかといえば高い方のマウスになりますが、機能割り付けの簡単さや、操作の快適性などから考えても、ロジクールのマウスがおすすめです。
マウスを購入した後、専用のサイトからset pointというアプリケーションをダウンロードしインストールします。このset pointは、マウスの実物画像を表示してどのボタンにどの機能を割り付けるのか指示できるので、とても操作が分かりやすいです。ロジクールをおすすめする理由は、このsetpointが使いやすいというところが大変大きいのです。
ロジクールマウス用「setpoint」のインストール方法
では、setpointのインストールと機能の割り付け方法を簡単にご紹介します。先ずはロジクールのサイトにアクセスします。普通にグーグルなどの検索エンジンで「ロジクール setpoint ダウンロード」と入力してアクセスします。自分のロジクールのマウスが接続されていれば、自動的にOSやマウスの合致したsetpointアプリケーションを選択してくれます。そうでない場合は手動で選ぶことになる可能性がありますので、あらかじめマウスは接続しておいてください。「ダウンロードボタン」をクリックして、直後に出る「実行」ボタンを押し、setpointをインストーラーを起動させます。

そうすると、コンピューターの変更許可をWindowsが求めてくるので「はい」を選んで変更を許可してください。するとsetpointセットアップ画面が出てきますので「次へ」をクリックします。その後は自動的に進みます。
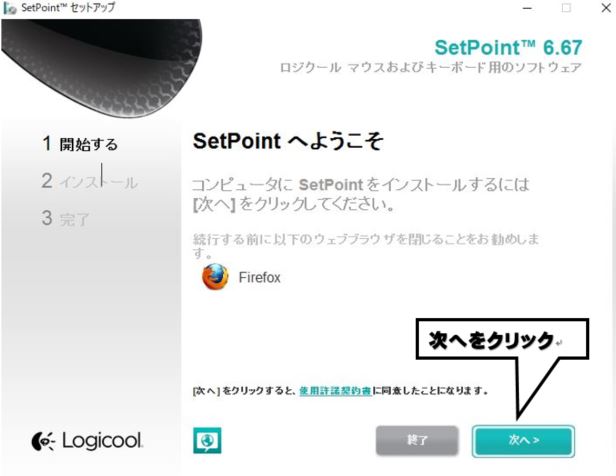
ロジクールマウス用「setpoint」の設定方法
setpointをインストールするとパソコン画面の右下にマウスのみか、マウスとキーボードのマークが出るようになります。まず、これをクリックします。
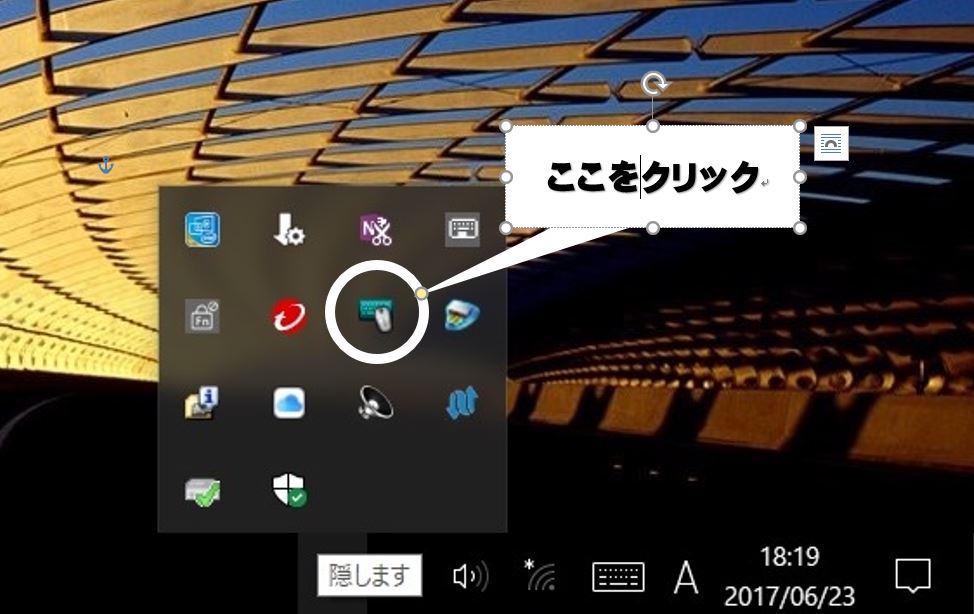
そうすると、メニュー画面が起動しますので「マウスおよびキーボードの設定」を選んで左クリックをしてください。

setpointの起動画面が立ち上がります。多少立ち上がりに時間がかかるときがありますので焦らないで待ってみてください。ただし、自分の使用しているマウスをPCに接続していないと、起動してもマウスの設定をいじれませんので、ご注意ください。次にボタンを選択して、「機能の選択」をクリックします。

そうすると機能一覧が表示されますので、割り付けたい機能を選択して適用ボタンをクリックしてください。

ご覧のように、自分のマウスが表示されますので、大変操作性がよいです。他のボタンにも同じように機能を割り付けていきましょう。ただし、左クリックと右クリックはいじらないほうが無難です。ここが変わってしまうと非常に使いにくくなると思うのでご注意ください。
以上の機能を自分のマウスに付け加えることで、予定表の作成や文章の作成、画像などのデータの移動作業が大変楽になりました。あまりにも楽なので、職場と自分の家に同じマウスを2つ買ってしまったほどです。同じマウスを使ってみたいという方は、載せておきますので、よろしかったらどうぞ。
今日はお仕事効率化の記事を書いてみましたがいかがでしたか。自分の身に周りにあるものをちょっとグレードアップさせると仕事も効率化が進みます。お金がかかるのが少々抵抗あるかもしれませんが、会社の物だけだと限界があります。自腹を切らないと効果の上がるものってなかなか手に入らないですしね。それでは、最後まで読んでいただき、ありがとうございました。
